이번 포스팅 부터는 실제 VMC on AWS 디플로이 과정을 다뤄보고 배포 후 제공하는 관리 콘솔 인터페이스를 확인해 보는 시간을 갖겠습니다.
VMware Cloud 제품군의 구성, 배포/관리 등 기본적인 모든 작업은 관리 포털인 VMware Cloud Portal에서 진행하게 됩니다. 기본적인 회원가입 절차를 진행하고 로그인을 하게 되면, VMware Cloud에서 제공하는 다양한 서비스들의 목록이 표기됩니다.


다양한 서비스 중 VMC on AWS를 선택하면 다음 과정을 진행하기 위한 Cloud 콘솔로 넘어가게 됩니다. 그다음 SDDC 환경을 배포하기 위해 콘솔 페이지의 SDDC 탭으로 이동합니다 이후 SDDC 생성을 선택해 줍니다.


첫 번째 탭에서 공급자/셀러에 대한 정보를 입력하고 넘어가게 되면 SDDC 환경을 배포할 AWS리전, 구성되는 ESXi의 호스트 타입, 배포 방식에 대해 선택하게 됩니다. 지원하는 리전과 호스트 타입은 이전 포스팅을 참조해 주세요. 배포 방식의 경우 단일 / 다중 클러스터를 지원합니다. 각 배포 옵션마다 다음과 같은 특징이 있습니다.

- 단일 배포- 단 하나의 호스트만 배포합니다. 기본적인 수명이 30일이며, 기간이 지나면 자동으로 삭제/폐기됩니다. 따라서 콘셉트를 이해하거나 테스트하기 위한 POC용도로 적합합니다. 30일 이내에 호스트를 추가하게 될 경우 삭제/폐기되지 않습니다.
- 다중 배포- 최소 2식의 호스트를 배포합니다. 운영환경 배포 시 사용합니다. 호스트에 대한 추가/제거가 자유로운 편이지만, 3식 이상의 호스트가 된 이후에는 2식으로 호스트를 제거하는 것을 지원하지 않습니다. 확장된 클러스터 옵션을 선택할 경우 동일한 VPC에서 가용 영역의 분리하여 특정 가용 영역 장애 시 가용성을 가져갈 수 있습니다. 이때, 배포하는 최소 호스트는 4식 이상입니다.


이후, AWS의 계정을 연동하게 됩니다. 연동이 완료되면 해당 계정에서 구성되어있는 VPC와 서브넷 설정을 가져오게 되며, 이후 SDDC를 위해 구성한 VPC/서브넷을 선택하면 됩니다. 서브넷의 경우 이전 포스팅에서 언급해 드린 대로, SDDC의 관리 컴포넌트 (vCenter / ESXi / NSX) 등의 아이피로 사용되게 됩니다. 이후 네트워크 구성 탭에서 관리 네트워크의 규모를 CIDR형식으로 지정합니다 지원하는 단위는 /16, /20, /23입니다. ESXi의 호스트, 그리고 관리 컴포넌트의 아이피에 적용되기 때문에 사용하시는 규모와 확장을 고려하여 지정하시면 되겠습니다.


이후 과금에 대한 내용등을 포함한 내용에 확인을 하고 배포하게 되면 배포하게 됩니다. 배포 타임은 호스트 수량에 따라 다르긴 하지만 1~3시간 내외로 일반적으로 마무리가 됩니다.
기존에 VMware 환경을 구성/운영해보신 분은 아시겠지만 SDDC 환경을 배포할떄 여러 과정을 거치게 되는데, VMC on AWS의 경우 그런 과정 없이 VPC/서브넷의 CIDR만 지정하게 되면 별도의 설정 없이 SDDC의 환경을 편리하게 배포하게 됩니다.😤

해당 탭의 세부 정보를 눌러 들어가게 되면 해당 SDDC를 구성/확인하기 위한 몇 가지 탭이 표기됩니다.
(이번 포스팅에서는 대략적인 부분만 확인하고 다음 포스팅 부터 세부적으로 다뤄보도록 하겠습니다. )

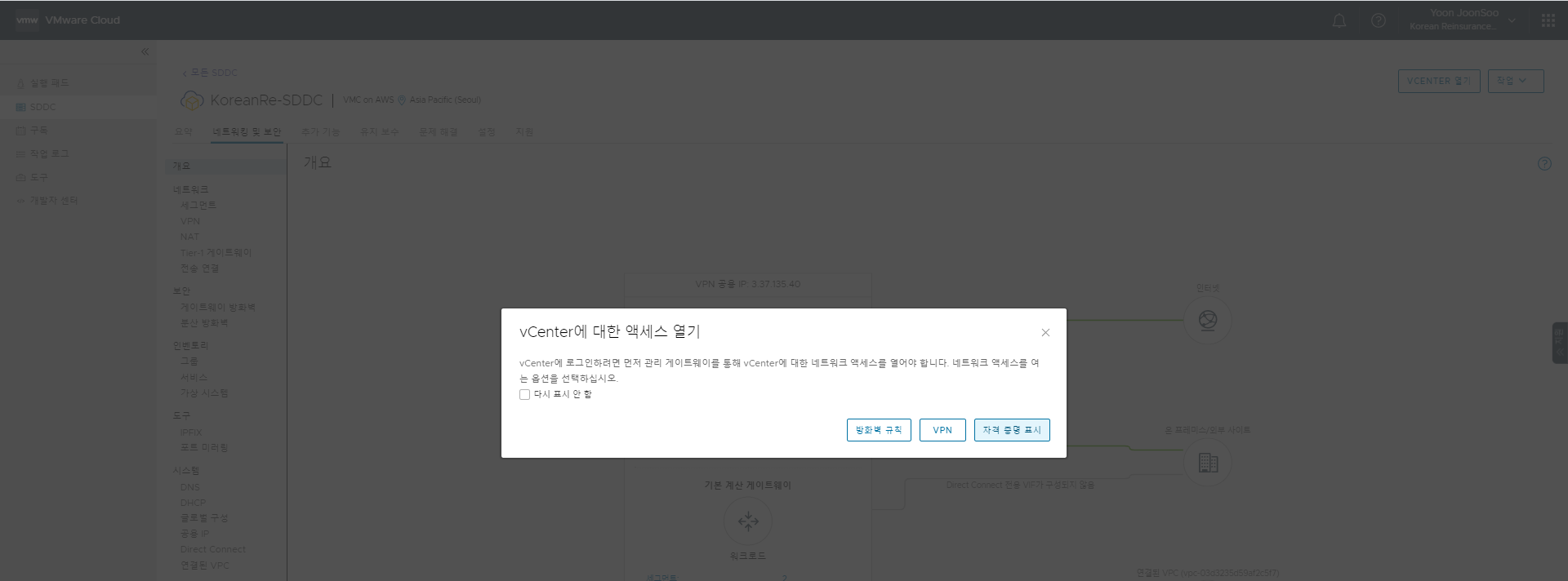
[요약] 탭은 기존의 SDDC에서의 요약 탭과 큰 차이가 없습니다. 접속하게 되면 상단에 vCenter에 접속할 수 있게 vCenter 열기 탭이 활성화되어있습니다 해당 탭을 클릭하면 vCenter의 접속 관리 계정을 확인할 수 있습니다. vCenter의 경우 구성에 따라 공인/사설 아이피로 접속할 수 있습니다. 자세한 내용은 이후 포스트에서 다뤄보도록 하겠습니다.

네트워크 및 보안탭은 SDDC 환경에 대한 대부분의 네트워크 구성 부분을 다루게 됩니다. 구성 메뉴나 Ui 환경을 보시면 알겠지만 NSX-T의 Ui와 거의 동일합니다. 사용하게 되면서 조금 다른 점이나 부족한 점을 느꼈는데, 그 내용 역시 세부내용을 다루면서 포스팅하도록 하겠습니다. 😅

[추가 기능]탭 입니다. 이곳에서 SDDC 환경에 부가적 인솔루션을 Add-on 할 수 있습니다. VMC on AWS의 경우 HCX / Site Recovery / vRA Cloud 등을 Add-on 할 수 있습니다.

[유지보수] 탭입니다 해당 탭에서 유지보수에 대한 전반적인 일정을 스케줄링할 수 있습니다. 여기서 말씀드리는 유지보수는 호스트의 추가/제거, SDDC의 업그레이드 등이 포함됩니다.

[문제 해결] 탭입니다. 해당 탭에서는 Hybrid Cloud 구성시에 문제가 될 수 있는 On-prem 환경과의 연결성 테스트를 확인할 수 있습니다.


[설정] 탭과 [지원] 탭입니다. [설정] 탭에서는 SDDC 환경(주로 vCenter)에 대한 접속(https/PowerCLI/API)의 URL과 계정들이 표기되어있습니다. 지원 탭은 조직 아이디나 접속 주소 등이 표기되는데, 지원 케이스를 열게 될 경우 지원팀에서 해당 ID를 요구하게 됨으로 요청 시 확인하여 주시면 되겠습니다.
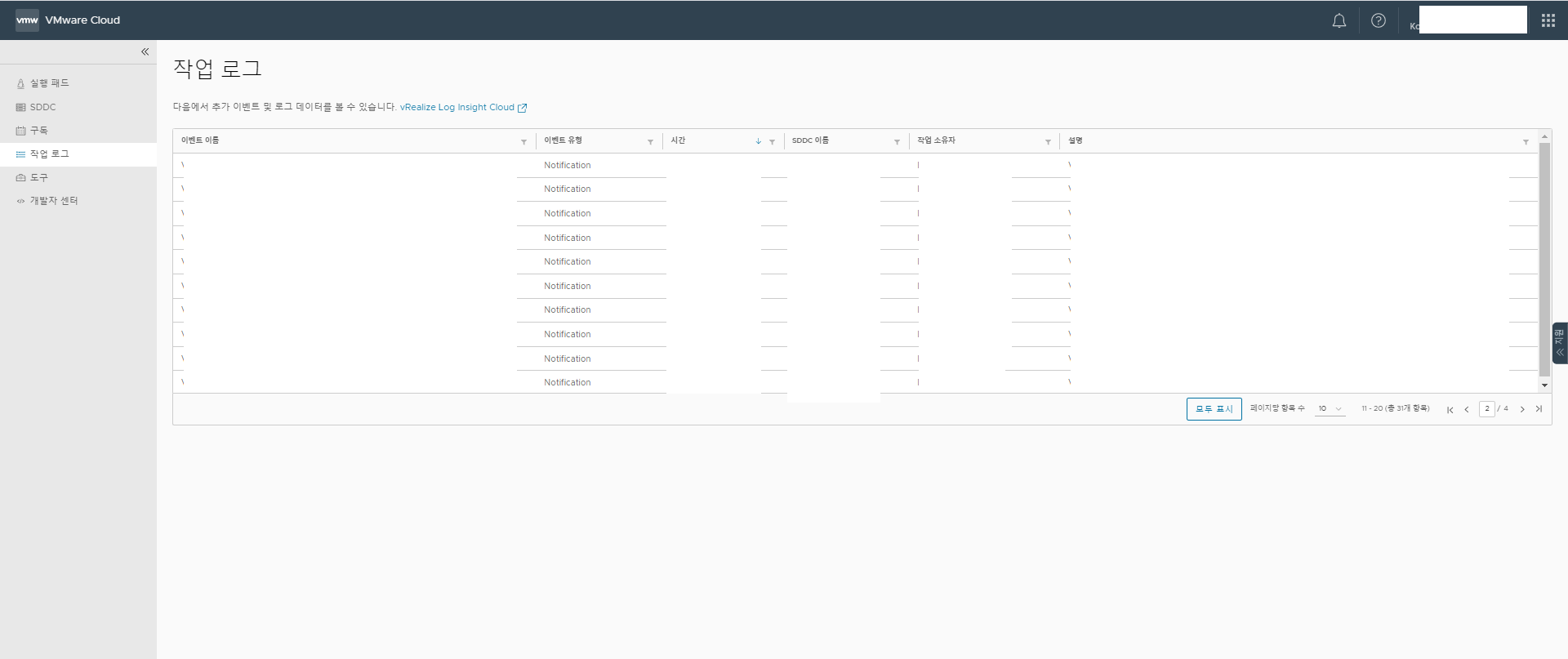


그 외에 작업에 대한 내역을 표기하는 [작업 로그] 탭과, VMC on AWS 환경에 대한 편의 도구를 제공하는 [도구] 탭, API나 SDK를 제공하는 [개발자 센터]가 있습니다. 편의 도구의 경우, 사용을 해보고 편리한 툴이 있으면 별도 포스팅하도록 하겠습니다.
두 번째 포스팅에서 초기 배포와 제공하는 UI에 대해 간단히 다뤄보았습니다. 개인적으론 특히 네트워크 구성에 대해서 할 말이 많습니다 후후 :) 다음 포스팅에서 신나게 다뤄보도록 하겠습니다.
읽어주셔서 감사합니다😌
'VMware > VMC on AWS' 카테고리의 다른 글
| [VMware Cloud on AWS] vCenter Server in VMC on AWS (0) | 2021.09.16 |
|---|---|
| [VMware Cloud on AWS] 컨셉/배포/설정에 관하여 (3) (0) | 2021.09.12 |
| [VMware Cloud on AWS] 컨셉/배포/설정에 관하여 (1) (0) | 2021.08.24 |